If you are a professional MacBook user, you will choose a large external monitor, so how to set up multiple monitors for one MacBook? The method is very simple. First, connect the external display with your MacBook and then do some configuration in MacOS. Please follow the below steps to do it.
1. Use Multiple Monitors With Mac.
You can set up multiple monitors for the Mac in a variety of ways. In addition to a built-in monitor, you can also connect other monitors on a Mac. If your Mac doesn’t have a built-in monitor, you can add other monitors to the first monitor you connect to. You can also mirror or extend the Mac desktop on HDTV using AirPlay and Apple TV. Below are the methods that can let you connect your Mac to multiple monitors.
1.1 Setup Extended Desktop.
This method can make one monitor as the extension of the primary monitor.
- Connect multiple monitors and turn on the monitor power.
- Click the Mac icon on the macOS top menu bar top left corner, then click the System Preferences… menu in the menu list.
- Click the Displays icon in the popup System Preferences window.
- Click the Arrangement tab on the window top area and make sure not to check the Mirror Displays checkbox on the window bottom left corner.
- In my example, there are two monitors for my MacBook. The left one and the right one. The monitor which has a white title bar is the primary monitor. You can drag and drop the top white title bar between the two monitors to set up it as the primary monitor.
- Now when you move your mouse pointer to the leftmost of the right monitor, the mouse pointer will jump to the left monitor, when you move your mouse pointer to the rightmost of the left monitor, the mouse pointer will jump to the right monitor. So the mouse pointer can be used across the two monitors.
- You can also drag one application window from your primary monitor to the secondary monitor. Suppose the left monitor is the primary monitor, and you open a google chrome web browser in it, if you want to display the google chrome web browser on the right monitor, just click and hold the google chrome web browser’s title bar and move the mouse pointer to the rightmost of the left monitor until you see it in the right monitor. The chrome web browser window will move also during the mouse pointer move.
- If you want to move the MacOS dock bar between the monitor left, bottom, and right side, just right-click the separator in the dock bar, and you can choose where to display the dock bar by select the menu Position on Screen —> Left, Bottom, Right.
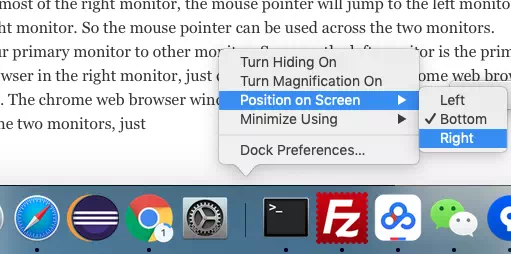
1.2 Use Video Mirror.
- Video mirror will make all the monitors show the same desktop screen as the primary monitor. T
- To enable this, just check the Mirror Displays checkbox on the bottom left corner of the macOS Settings —> System Preferences —> Displays —> Arrangement tab window.