After installing macOS high sierra in VirtualBox, when I start the virtual machine, it popup the Keyboard Setup Assitant window like below. For macOS beginners, this window is so strange and I do not know what to do. And if you are not lucky, you will find your mouse and keyboard are all out of control in the virtual machine. This article will tell you how to resolve it.
1. How To Resolve Mac OS Mouse & Keyboard Stuck In VirtualBox Virtual Machine.
The easiest way to fix this issue is to install a VirtualBox extension pack. Because maybe your mouse or keyboard is plug in a USB 2 or USB 3 port, but the VirtualBox virtual machine does not support it. After installing the VirtualBox extension, it will support both USB 2 & USB 3. You can read the article How To Install Virtualbox Extension Pack Correctly.
1.1 Make Your Virtual Machine Use USB3.
After you install the VirtualBox extension, you can make your virtual machine use the USB 3 port follow the below steps.
- Power off your virtual machine by clicking the close button of the VirtualBox window. Then select Power off the machine radio button, click OK to close it.
- Select the virtual machine in the VirtualBox left panel virtual machine list, click the Settings button at the top menu bar to open the virtual machine settings popup window.
- Click the USB item in the left panel of the popup macOS-Settings dialog, then select the USB 3.0(xHCI) Controller radio button in the right panel. Click OK to save the changes.
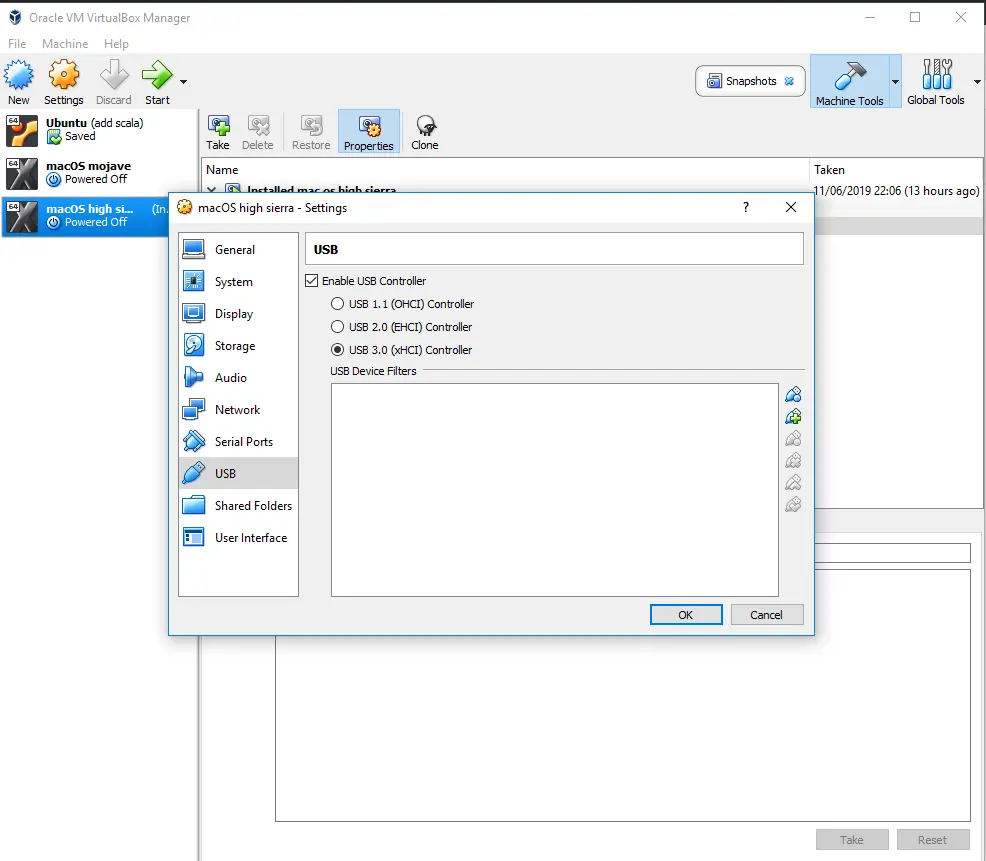
2. How To Setup Mac OS Keyboard In Virtualbox Virtual Machine.
If you run macOS in a virtual machine in Windows, your keyboard can not match the mac os keyboard absolutely. So when you run the macOS in the virtual machine for the first time, it will popup Keyboard Setup Assitant to identify your keyboard. Please follow the below steps to set it up.
- Because your keyboard is not mac keyboard, so you can not find the key beside the shift key instructed in the Keyboard Setup Assistant window Identifying Your Keyboard dialog.
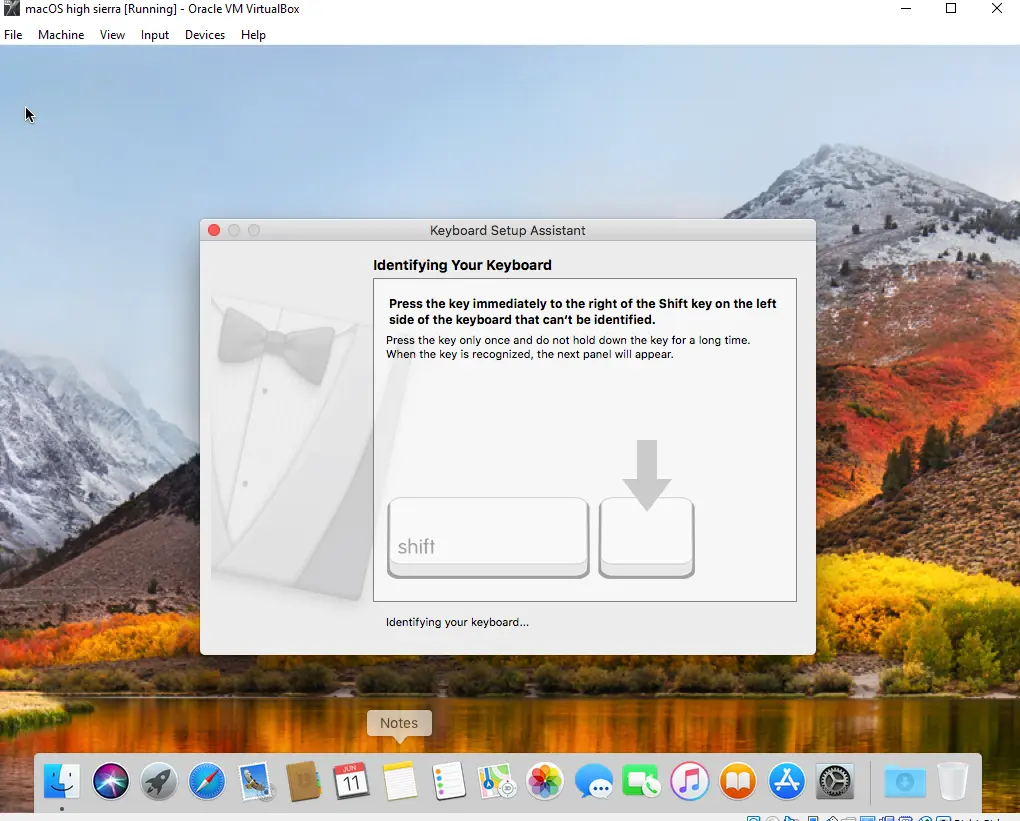
- Just double click any key except the shift key, then it will popup the below dialog which said Your keyboard cannot be identified. Click the OK button.
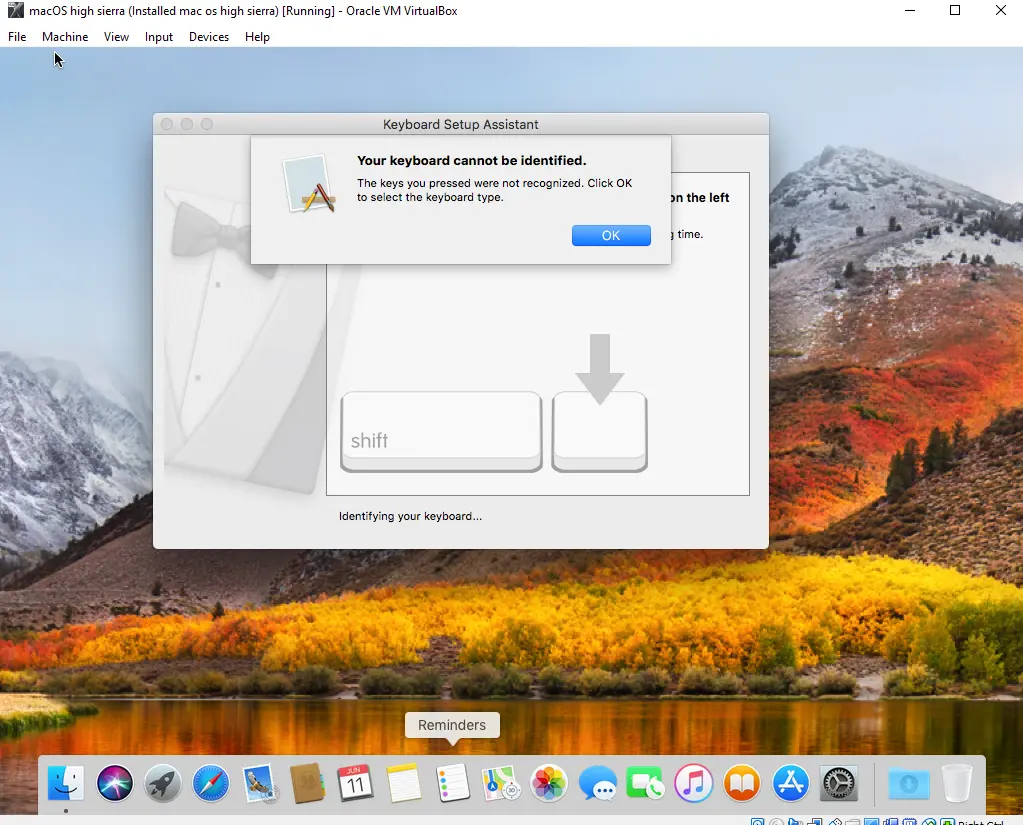
- Now it will show you Select the Keyboard Type window. Select your keyboard type and click the Done button. Now you can use your keyboard in macOS running on a virtual machine as normal.
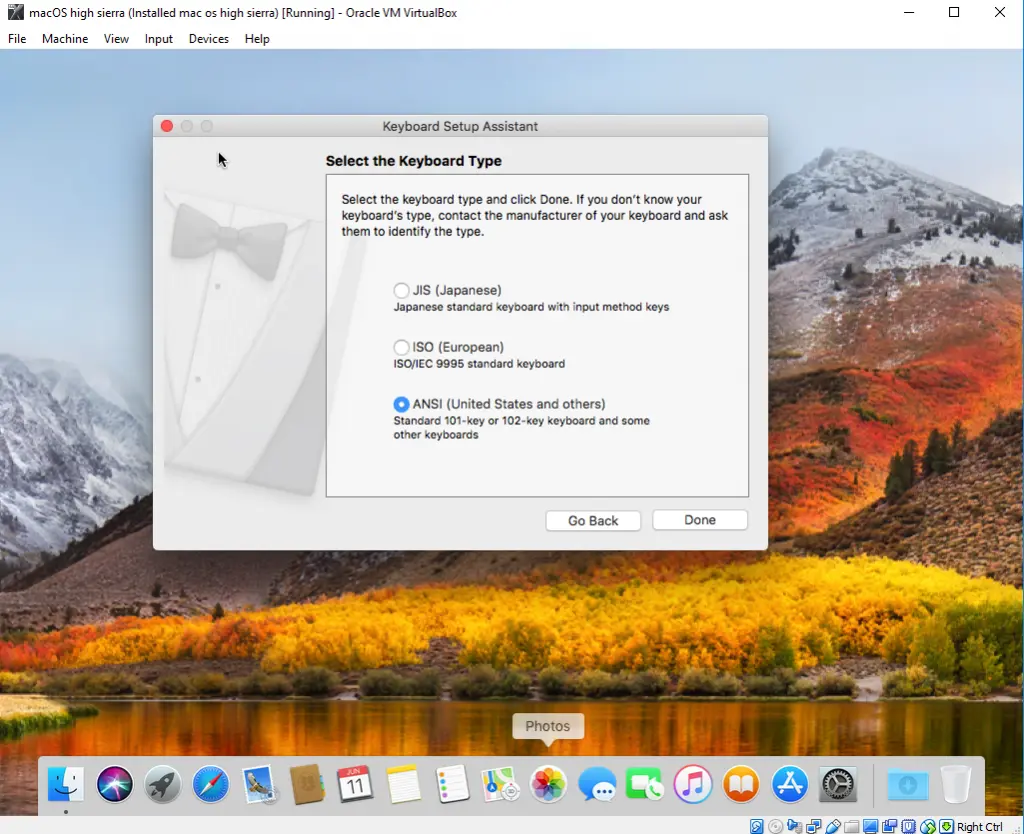
A very big thanks to you.
I install oracle VirtualBox on my Windows 10. And create a virtual machine with macOS guest operating system. And I also install the virtualbox extension pack for the USB connection. But when I plug my Pen in to the macOS virtual machine, the macOS can not detect the Pen. Can anybody give me some help.
You can follow the below steps. Make sure your USB device is formatted with fat32 format. Uncheck the ENABLE USB 2.0 (ECHI) CONTROLLER checkbox in the VirtualBox virtual machine Settings —> USB option. Restart the virtual machine and connect the USB to the virtual macOS.