This article will tell you how to install/uninstall Node JS and NPM(node package manager) on macOS step by step. There are three ways to install/uninstall it on macOS, run the official installer, install node binary for macOS directly, or use mac HomeBrew package manager. We will introduce them all.
1. Install / Uninstall Node.js Use Node Installer For macOS.
- Download Node.js mac installer (pkg file) from Node.js official site.
- Click the downloaded file to open the installer. Process the installation as normal by clicking the next or continue button. Please note where Node.js is installed. It will be installed to /usr/local/bin/node directory. And the npm( node package manager ) will be installed to /usr/local/bin/npm directory.
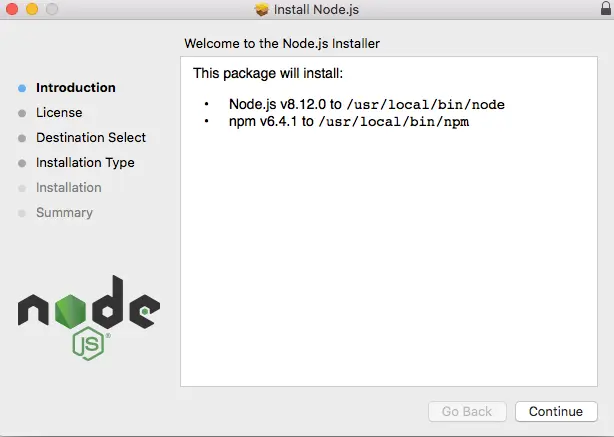
- After installation, open a terminal in macOS, run
node -vandnpm -vin the terminal to verify the installation.$ node -v v8.12.0 $ npm -v 6.4.1
- Uninstall node js in this way is just to delete node, node_modules folder under below global or your personal folders ( for example/usr/local/lib/node,/usr/local/lib/node_modules).
/usr/local/lib/, /usr/local/include/, /Users/$user_home_dorectory/lib/, /Users/$user_home_dorectory/local/include
- You can also run the below command which is provided by the node official website to uninstall Node.js completely.
sudo rm -rf /usr/local/{bin/{node,npm},lib/node_modules/npm,lib/node,share/man/*/node.*}
2. Install / Uninstall Node,js Use macOS Binary.
If you want to use multiple Node.js versions in your macOS. You can also download different versions of Node.js zip file, then unzip and save them in different folders. Then you can use different versions Node.js.
- Download node js MacOS version binary file.
- Unzip the zip file to a local folder, and cd into that folder in terminal. Then you can find the bin folder under it. The node and npm executable file are all saved in the bin folder.
$ cd /Users/zhaosong/Downloads/node-v8.12.0-darwin-x64
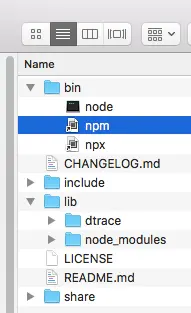
- Cd into the bin folder, and execute
./node -vand./npm -vto verify node and npm version. - If you want to use this Node.js version conveniently, you can add the bin folder full path ( /Users/zhaosong/Downloads/node-v8.12.0-darwin-x64/bin ) to os system environment variable $PATH. Please read the article How To Set JAVA_HOME, MAVEN_HOME Environment Variable In macOS to learn how to add node bin folder in macOS $PATH value.
- After the above step, you can run the node command from any directory in the terminal, you do not need to go to the node js bin folder to run it.
- Uninstall node js in this method is similar to section one in this article. You need to remove the unzip node js folder and related installed node modules.
3. Install / Uninstall Node.js Use macOS Homebrew.
Homebrew is a macOS package manager tool. You can use it to install macOS software ( such as Node.js ) easily.
- Run
brew -vin terminal to check whether homebrew is installed or not.192:bin $ brew -v Homebrew 1.7.7 Homebrew/homebrew-core (git revision 2278; last commit 2018-10-17)
- If homebrew does not exist, then run the below command in the terminal to install it on your macOS.
ruby -e "$(curl -fsSL https://raw.githubusercontent.com/Homebrew/install/master/install)"
- Then you can install node js use homebrew easily.
$ brew install node
- Upgrade homebrew command.
$ brew upgrade
- To upgrade node with homebrew.
$ brew upgrade node
- It is also very easy to uninstall node js with homebrew.
$ brew uninstall nod
Reference
I installed the Node.js by the pkg file downloaded from Node.js official website. And now I want to reinstall the Node.js to the newest version. But when I run the command brew doctor in a terminal, it prompt a warning message, the message is Warning: Unbrewed header files were found in /usr/local/include. If you didn’t put them there on purpose they could cause problems when building Homebrew formulae, and may need to be deleted. And it lists a lot of unexpected header files under it.
So I uninstall the Node.js follow this article, and reinstall it with the homebrew command brew install node. It is successfully installed the Node.js on my macOS. But the question is when I run the command node -v, it still display the old Node.js version. Can any body give me some help? Does the old version Node.js left files still take effect? Thanks a lot.
You can try the below steps to fix the issue.
1. Run the command which node in a terminal to decide which node is used now.
2. If the above command return /usr/local/bin/node, it means the Node.js is installed in the macOS directory /usr/local/bin. You just need to reinstall Node.js again.
3. If the which node return something like ~/.nvm/versions/node/v14.16.0/bin/node, it means the node is executed from a nvm.
4. You can use vim to edit the .bash_profile or .zshrc profile in your home directory and remove the below command lines in the profile file.
# Define nvm home directory.
export NVM_DIR=”$HOME/.nvm”
# Below command will load nvm
[ -s “$NVM_DIR/nvm.sh” ] && \. “$NVM_DIR/nvm.sh”
# Below command will load nvm bash_completion
[ -s “$NVM_DIR/bash_completion” ] && \. “$NVM_DIR/bash_completion”
5. Run the command source ~/.bashrc or source ~/.zshrc to activate the profile changes.
6. Now you can check your Node.js version with node -v again.
Is the command to uninstall node with brew correct?
$ brew uninstall nod
I also tried it with ‘node’ thinking it might be a type but neither worked.
You just need to run the command $brew uninstall node to uninstall it.
Why do you have the word uninstall in the title if you don’t talk about it at all???
Please look at the red bold text in the content where have told you about how to uninstall node js and npm on mac, thanks.
where is Uninstall guide?
Thanks a lot. Saved a lot of time from deleting node@10 and installing node@8