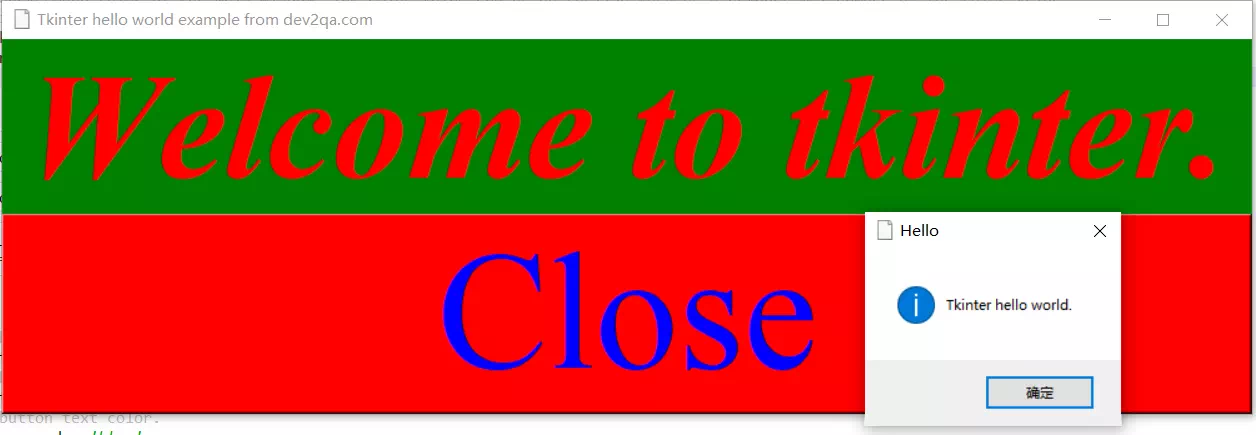Python Tkinter is the python built-in GUI application development library, it is very easy and flexible to use to create simple GUI applications. This article will tell you how to use the Tkinter library to develop a GUI application with a hello world example.
1. How To Use The Python Tkinter To Create GUI Applications.
- The Tkinter library is a python built-in library, so you do not need to install it, you can use it directly in your python source code.
- What you need to do is just import the tkinter library in your python source code.
import tkinter as tk
- You can import the tkinter library components when you need to use them like below.
# Import tkinter constants. from tkinter.constants import TOP,BOTH,BOTTOM # Import tkinter's messagebox module. from tkinter import messagebox
- Below are the python tkinter GUI application creation steps in python source code.
- Create the window object using the tkinter library’s function Tk(), and you can call the window object’s method to set the window’s title, size, etc.
tk_base_window =tk.Tk()
- Create a UI component such as a button using the tkinter library’s function Button(), you can call the button object’s various methods to set the button’s text, text style, foreground and background color, etc.
button=tk.Button(tk_base_window,text = button_text,font = button_text_font,command = tk_base_window.quit)
- You can define a python function as the button event handler function.
def button_click_handler(event): # When the button is pressed, it will show a message box. messagebox.showinfo('Hello', 'Tkinter hello world.') - And then bind the button event handler function to the button with the button object’s bind() function.
button.bind('<ButtonPress>', button_click_handler) - Then you can add the button to the window by invoking the button’s pack() function.
button.pack(side=TOP, fill=BOTH)
- Then you can display the window by invoking the tkinter window object’s mainloop() function.
tk_base_window.mainloop()
2. Python Tkinter Hello World Example.
- This example contains a label and a button in the window.
- When you click or press the button, it will display a message dialog.
- When you close the message dialog, the window will be closed and the program quit.
- I use Eclipse + Pydev to develop this example.
- The example python module’s name is TkinterHelloWorld. You can read the article How To Run Python In Eclipse With PyDev to learn more.
- Then copy the below source code and paste the code to the module file, you can see the code comments for the detailed explanation.
''' Created on Jan 29, 2022 @author: songzhao ''' # Import the tkinter library. import tkinter as tk # Import tkinter constants. from tkinter.constants import TOP,BOTH,BOTTOM # Import tkinter's messagebox module. from tkinter import messagebox # Create the main window by invoke the tkinter module's Tk() function. tk_base_window =tk.Tk() # This function is used listen and handle ButtonPress event. def button_click_handler(event): # When the button is pressed, it will show a message box. messagebox.showinfo('Hello', 'Tkinter hello world.') tk_base_window.quit() def tk_hello_world(): # Set the main window's size (widthxheight). Concat width and height use 'x' not use "*" window_size = '1000x300' tk_base_window.geometry(window_size) # Set the main window's title. window_title = 'Tkinter hello world example from dev2qa.com' tk_base_window.title(window_title) # Change the window icon that is displayed on the left corner of the window. # logo_image_file_path = '/Users/songzhao/Downloads/favicon.ico' logo_image_file_path = 'C:/Users/zhaosong/Downloads/favicon.ico' tk_base_window.iconbitmap(logo_image_file_path) # Set the background color of the main window. The color value can be an English word or a hexadecimal number of the color value. # In addition, you can also use the built-in color constant of TK window_background_color = 'yellow' tk_base_window["background"] = window_background_color # Add text label. label_text = 'Welcome to tkinter.' # Set the label background color. label_bg_color = "green" # Set the label text foreground color label_fg_color = "red" # Set label text's font, size, and style. label_text_font = ('Times', 90, 'bold italic') text_label=tk.Label(tk_base_window,text=label_text, bg=label_bg_color, fg=label_fg_color, font=label_text_font) # Add the text label to the window top and the label will fill both the window width and height. text_label.pack(side=TOP, fill=BOTH) # Set the button text. button_text = "Close" # Set the button text's font and size. button_text_font = ('Times', 100) # Set the button text color. button_foreground = 'blue' # Set the button background color. button_background = 'red' # Create the Button object from the Tkinter module with the provided input parameters. button=tk.Button(tk_base_window, text = button_text, foreground = button_foreground, background = button_background, font = button_text_font) # Bind the ButtonPress event to the function button_click_handler, when the button is pressed, it will invok the function button_click_handler. button.bind('', button_click_handler) # Add the button to the window top below the text label, the button will fill the window width and height. button.pack(side=TOP, fill=BOTH) # Invoke the window's mainloop() function to display the window. tk_base_window.mainloop() if __name__ == '__main__': tk_hello_world() - When you run the above example source code, you can see the tkinter window like below.