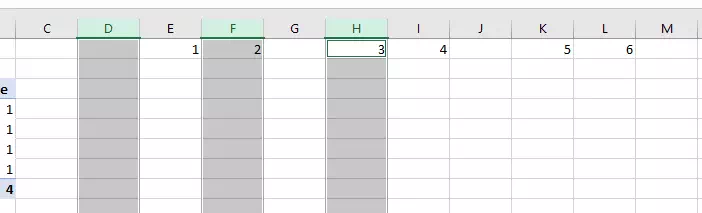In this article, I’ll go over the following techniques and scenarios about how to add new columns to Excel. I will tell you how to use ribbon options or keyboard shortcut to add one new column, how to add a number of adjacent new columns at one time, how to add inadjacent columns all at once.
1. How To Use Ribbon Options Or Keyboard Shortcut To Add One New Column.
- To add a new column in Excel using the Ribbon options or keyboard shortcuts, select the column to the right of where you want the new column to be inserted.
- Then, click the Home tab on the Ribbon and select the Insert option from the Cells group. Alternatively, you can press the Ctrl + Shift + + keys on your keyboard to insert a new column.
- If you use excel on macOS, you can press the Command + Shift + + keys on your keyboard to insert a new column.
2. How To Add A Number Of Adjacent New Columns At One Time In Excel.
- Suppose you want to insert 3 new adjacent columns in your excel worksheet.
- You can select 3 existing adjacent columns first, then click the Home tab.
- In the Cells group, click the Insert drop down list.
- Click the Insert Sheet Columns item.
- Then it will insert 3 new adjacent columns at one time.
3. How To Add Inadjacent Columns All At Once.
- Suppose you want to insert 3 new non-adjacent columns in your excel worksheet.
- Below is the original excel columns in this example.
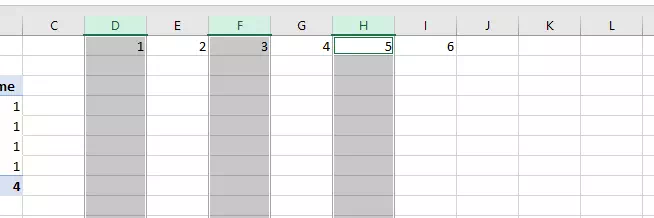
- Select the columns D, F, and H.
- Click the Home tab, Insert drop-down list in the Cells group.
- Then click the Insert Sheet Columns item.
- Then it will add the above 3 non-adjacent columns in the worksheet like below.