Gmail SMTP server is a free service that you can use to send emails free. But it has some limitations. For example, you can just send up to 100 emails for one day, but it is enough for small businesses because you can send 3000 emails through the free Gmail SMTP server in one month. This article will tell you how to set up the Gmail SMTP server and how to use it to send emails.
1. Turn On Google Account Allow Less Secure Apps Option.
- Generally, we will use a third-party email client tool ( Thunderbird, Outlook, or even python source code ) to send emails through the Gmail SMTP server.
- So if you want these less secure apps to access your Gmail account, you need to follow the article How Do I Enable Less Secure Apps On Gmail to turn on Allow less secure apps option.
- Otherwise, you may meet the below error message when you send the email through the google SMTP server. Error Message is: Login to account “google mail free smtp server” failed. There are 3 buttons on the error message dialog, they are Enter New Password, Cancel, or Retry.
2. Enable Gmail SMTP POP3 IMAP Services.
Now you need to enable Gmail SMTP/POP3 and IMAP services by following the below steps.
- Login to your Gmail account.
- Click the gear icon at the top right corner, then click Settings menu item.
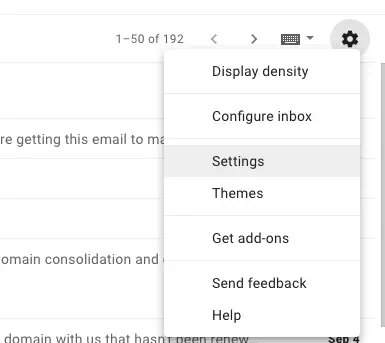
- Click the Forwarding and POP/IMAP tab on the Settings page top area. Then check the Enable POP for all mail radio button in the POP download section, and check the Enable IMAP radio button in the IMAP access section. Now the Gmail SMTP server has been enabled.
3. Send Email Through Free Gmail SMTP Server.
Now I will show you how to send emails in the email client tool ( Thunderbird ) through the above Gmail SMTP server.
- Download and install Thunderbird.
- Create an email account in Thunderbird. My email account ( [email protected] ) is just a local email account that does not exist on the internet, but it can also send emails through the Gmail SMTP server. Please read the article How To Connect Localhost Apache James With Thunderbird section 4.Use Thunderbird To Connect Apache James Mail Server On Localhost to learn more.
- In the Thunderbird email client, right-click one email account ( for example [email protected] ), click the Settings menu item in the popup menu list. Then click the Outgoing Server (SMTP) menu item in the left panel.
- Click Add button to add an SMTP server. Input smtp.gmail.com in Server Name input box. The Port number is changed automatically when you select a different value in the Connection security dropdown list. When you select STARTTLS, the port number change to 587, when you select SSL/TLS, the port number change to 465. The User Name is your Gmail email address.
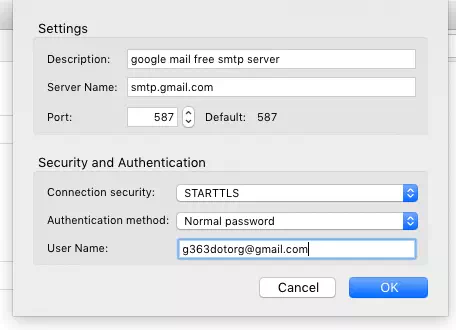
- Click the OK button to save the settings and make sure the SMTP server is the default SMTP server(outgoing server). To make sure it is working, you can leave only the above one SMTP server in the list.
- Now click Thunderbird Write button menu to create an email, input the target email address and email content, click Send button to send it. You can receive the sent email in the target email box after some time. If you can not receive the email in time, you can check whether it exists in the target email spam email box or not.